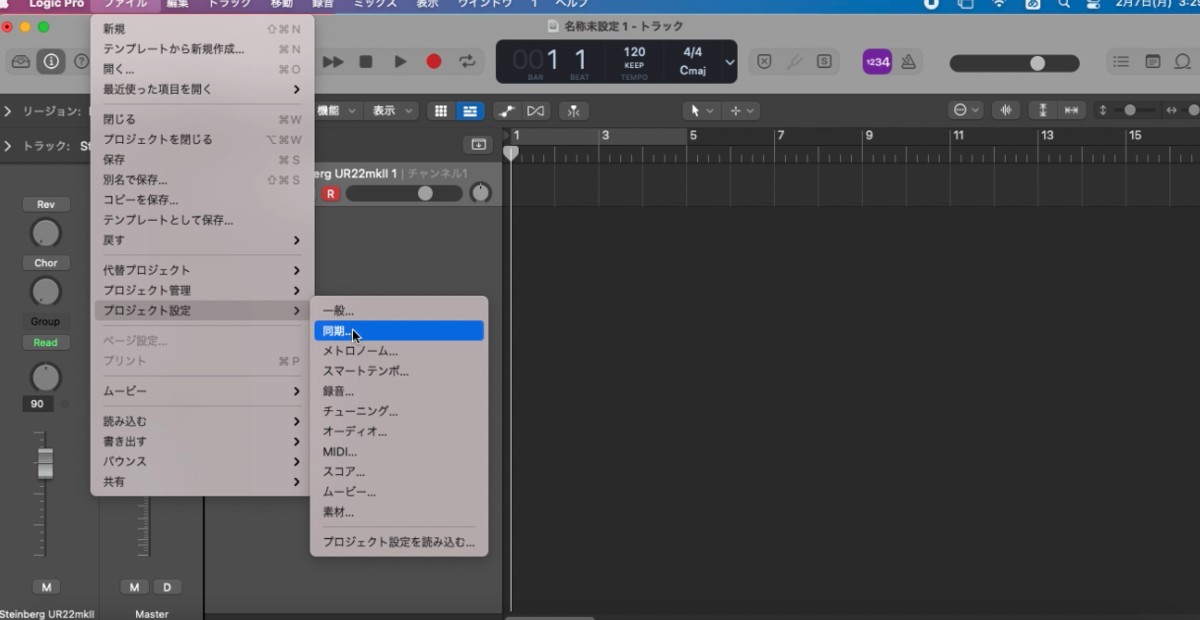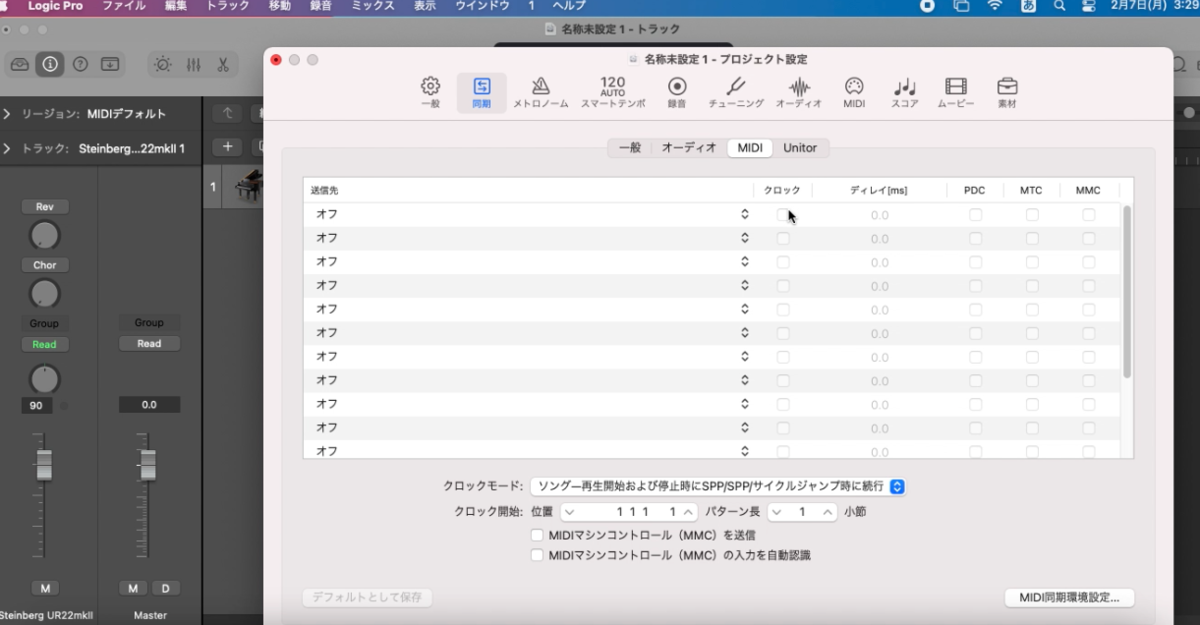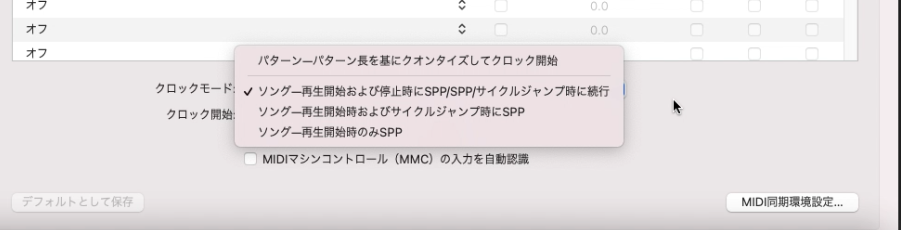オーディオもMIDIも扱えるDAWソフトは音楽制作においてとても便利なツールです。
音楽歴がすごく長くて、DAWが普及する前から打ち込みをやっている方の中には、ハードシーケンスを使っていたことがある方もいらっしゃいますね!
”昔シーケンスで作ったデータがあるんだけど、それを再編集したい”
”音はシーケンサーの方が好みなんだけど、波形やMIDIノートの可視化の点ではDAWの方がやりやすそう”
”昔シーケンサーで作ったMIDIデータのオケを、DAWプラグイン音源を使って編集したい”
ということもあるかもしれません。久々に掘り起こしたMIDIデータを現在で編集して再度命を吹き込むことができるのも醍醐味です。
すでにCUBASEとQYシリーズでの実証例もメーカーさんが出してくださっています。
https://yamaha.custhelp.com/app/answers/detail/a_id/8487
Cubase限定なのかというと実はそうではなく、必要機器さえ準備できてしまえばどのDAW、シーケンスでも可能です。
今回、「既出のDAW上でハードシーケンサーで作ったデータを編集したい」という方のために、Logic pro xとQY700を例にMIDIデータの送受信〜リアルタイムレコーディングについて見ていきたいと思います!
まず必要なもの
・Logic pro x
・ハードシーケンス
そして、
MIDIインターフェイスです。(MIDIインターフェイス機能が備わったオーディオインターフェイスでも可能)

接続に関しては、
MIDIインターフェイスのUSBコネクタをPCに、MIDIコネクタをQYへ接続します。
MIDIコネクタはQY側のリアパネルを見ていただき、

QY側のMIDI OUT(AもしくはB)と、
MIDIインターフェースのMIDI IN,
そして
QY側のMIDI IN(AもしくはB)と、
MIDIインターフェースのMIDI OUT
を接続します。
(この時、QY側のAとBは統一させてください。例えば、OUT Aに挿したらIN Aに挿します。オーディオインターフェイスの方はMIDIケーブルで同様の手順となります)
続いて、QY側の設定です。
リアルタイムレコーディングでは、機器のどちらかを親(Master)、どちらかを子(Slave)に設定します。
今回は、シーケンス側に入っているMIDIデータをDAW側に飛ばすという想定なので、QY側をMasterとしてみます。
QYの[MENU]>[F4]:Utility >[MENU]>[F2]:MIDIの順にボタンを押して、
・「MIDI SYNC」=「External」
・「MIDI CONTROL」=「Out-A,B」
と設定します。
次にLogic側の設定です。
Logicのプロジェクトエディタを開いて、上部メニューから
ファイル→プロジェクト設定→同期とクリックしていきます。
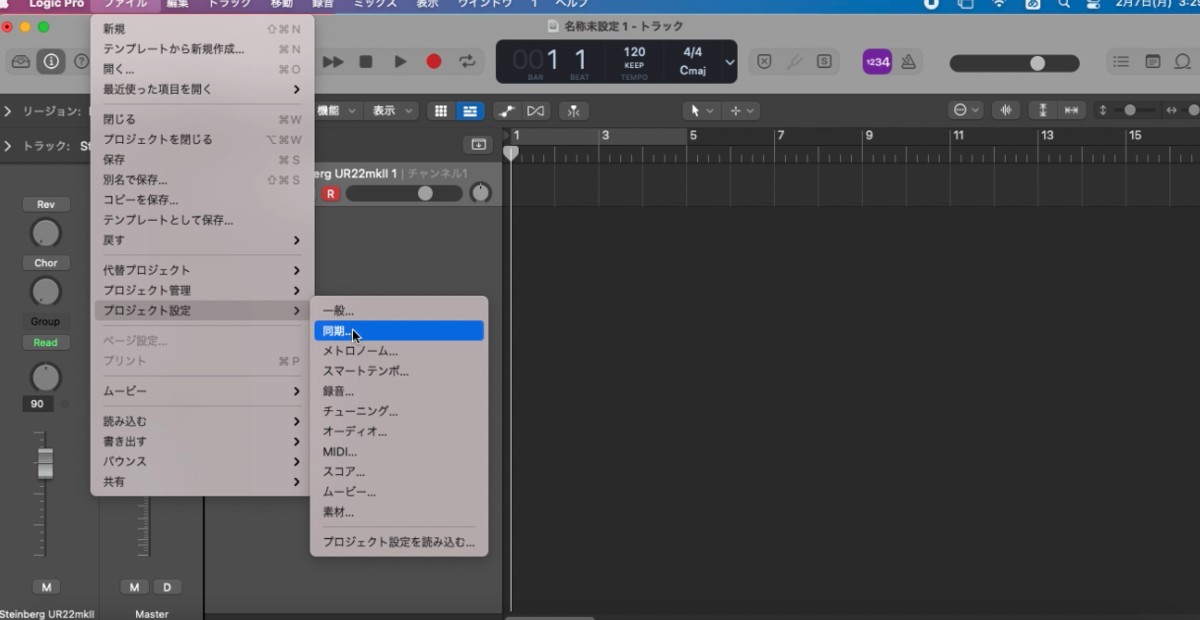
一般、オーディオ、MIDI、Unitorとタブがありますので、
この中からMIDIを選びます。
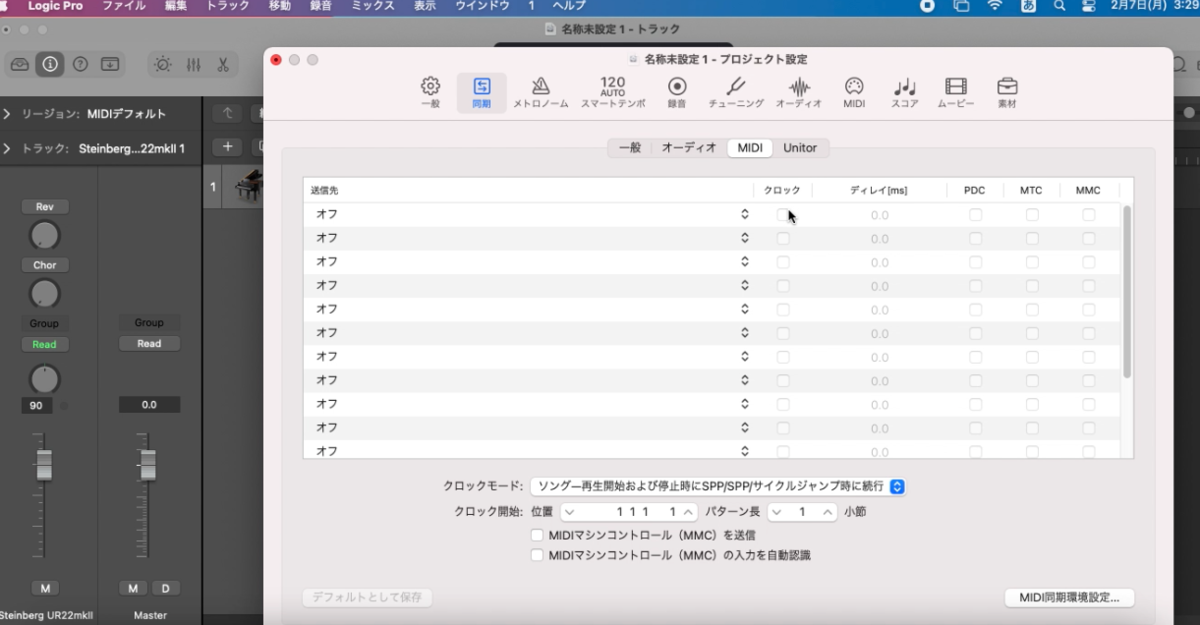
シーケンサーと接続している場合、送信先ポップアップ一覧に先ほど接続したデバイスの名前が出てきますのでそちらを選択します。(インターフェイスの名前が表示されます)
次に、デバイスのクロックにチェックを入れまして、MTC、MMCにチェックを入れましたら、下のクロックモードというタブに注目していただき、クロックのモードと開始位置の設定を決めます。
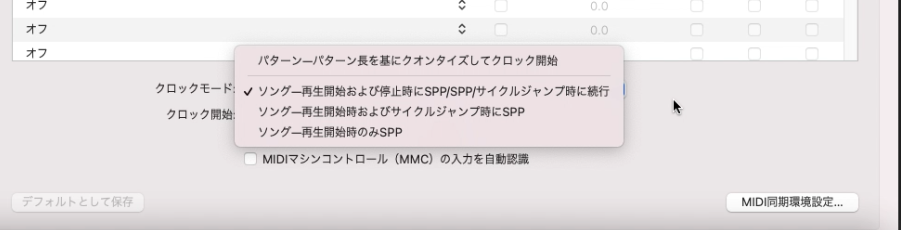
デフォルトで設定されている”ソング-再生開始および停止時にSPP/SPP/サイクルジャンプ時に続行”はLogicの曲頭から再生を開始するときに、外部デバイスに開始コマンドを送信します。曲のデータが先頭から欲しい場合もこちらで良いでしょう^^
最後、右下のMIDI同期環境設定ボタンをクリックして設定を完了させたら、Logic側を録音可能状態にし、QYの再生ボタンを押せばQYのMIDIデータがLogicに録音されます。
ブログではイマイチわからない!という方のためにオンラインレッスンもやってます☆
ndzdvklpd.wixsite.com